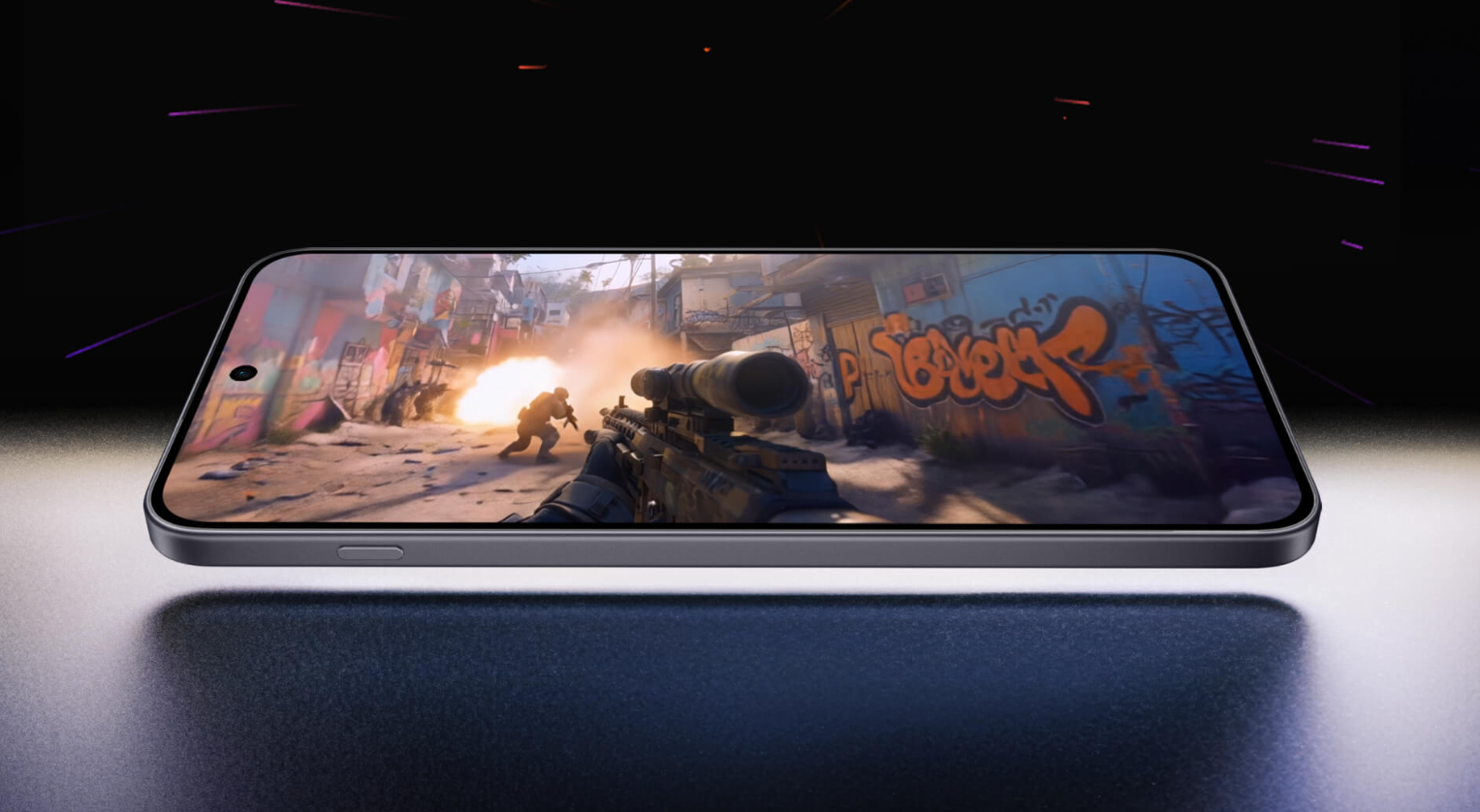The vast majority of guides that focus on optimizing your devices focus on how to make it faster. This creates a false assumption that speed is the only thing that matters for a mobile device user.
Sure, speed is important, but it’s not the only thing that matters. If you just wanted fast, you could have used a calculator instead of a smartphone. There’s no delay, no lag, and it boots up in an instant.
Instead, your phone is supposed to be a functional device, which is what apps are there for.
So, instead of yet another guide on how to optimize your phone by deleting apps, here’s one about the apps that you need to download if you’re not already using them.
Also, instead of just going for the apps, we’ll focus on app categories instead.
Productivity apps
The main role of productivity apps is to help you organize tasks by figuring out the optimal schedule for them. However, modern productivity apps are more than just scheduling apps.
First of all, they analyze your use of time. With the help of AI technology, sophisticated algorithms, and volumes of studies in its database, the system can recognize your own patterns. The thing is that not everyone would work best with the same schedule. Some people are more productive in the evening, while others are early birds.
Another thing that these productivity apps do is help automate your collaboration and automation. Most of the time, your tasks will affect other people, as well. So, when you have to fit others into your schedule, it might be a good idea to use a platform that allows for easy sharing. In the same way you can send other people your location via Google Maps, the majority of these productivity apps allow you to enter contacts into your schedule and share your to-do lists with others.
Most importantly, productivity apps give you insight into your own goal-completion efforts. How much do you have to accomplish, and how close are you getting to your goal?
VPN
They say that if you have a smartphone and access to the internet, there’s nothing on your path to unlimited knowledge. Well, there are actually a few obstacles that you’ll have to overcome for this to be true.
First of all, there’s the so-called paywall. This means that you have to pay for some content and that there’s no way to obtain it any other way (legally).
Then, there are geo-restrictions that you have to think about. Some content is locked for people from specific regions. To overcome this, you need to use a VPN. There are a lot of VPNs that are completely free; however, they come with limited features and a limited number of regions that you can use. Then again, there are some VPN services that are really cheap, even as a premium version. This means that you can access virtually all VPN functionality for a fraction of the price.
The best part is that a VPN is not there just for geo-restricted content. It provides an extra layer of anonymity, adds more encryption, and overall makes your online activity safer.
You could also pick it up in order to see how your search engine algorithm is affected by your location or to bypass various censorship and propaganda attempts by local news outlets.
All in all, it’s a useful tool to have.
Fitness apps
With the right app, you can make everything from counting calories to planning your workout sessions a lot easier.
Just keep in mind that a fitness app doesn’t mean that you have to get a 7-minute 6-pack program. Instead, you could pick something as simple as a step counter or calorie counter.
The best part is that you don’t even have to use them all the time. They allow you to passively become much better at evaluating the subject matter. After using them for a month or two, you’ll be able to just take a glance at a plate and guess the kcal value (with a small margin of error). You’ll also get better at figuring out distances, caloric consumption of certain activities, and more.
In other words, a fitness app helps you get better at understanding your own body.
Streaming and gaming apps
One of the main functions of our phones is definitely entertainment. While there are a lot of fun things you can do with your phone, the primary three things are:
- Consume online content through platforms like YouTube, Reddit, and 9Gag: There are so many platforms that allow you to enjoy content for free. The same thing goes for enjoying social media content and similar sites. Still, a dedicated app is better for your user experience.
- Play mobile games: Mobile games are one of the largest-growing subgenres of the gaming industry. There are many free-to-play games out there (some of which are pay-to-win) but even premium games are really not that expensive.
- Watch streaming services on your phone: Every streaming service has an app that is connected to your main account and gives you all the shows that you could normally watch via a browser. If you use a VPN on your mobile device, you can easily bypass geo-restrictions.
Picking a few apps that you would enjoy the most is generally the right way to go.
Budgeting apps
Other than tracking time, one of the things that people struggle to track the most is budgeting. In theory, all you have to do is keep track of all your expenses, which sounds simple enough. The problem is that a modern person has so many expenses, subscriptions, and opportunities to spend money (after all, we do live in a consumerist society) that it’s so easy to lose track of where your money goes.
Budgeting apps make this easier by automating the process. This means that you can connect them to your cards and accounts in order to ensure that everything is tracked in real-time. It gets even better. With the help of OCR, you can just scan physical receipts and have all the information here recognized by the system.
The most important thing to keep in mind is that you can’t fix a problem you don’t know that you have. By using a budgeting app, you’re actually setting yourself up to gain invaluable insights. This way, you’ll not just see how much money you’ve spent but even get an analysis of your spending habits.
- During which days or part of the week do you spend the most?
- What item categories do you spend more money than you expected (or more than an average person spends on)?
- Where could you make the cuts to suffer the smallest impact?
All of this and more can be achieved just by downloading an app.
The right selection of apps is the most important thing about your phone
Your phone is just a device that holds an OS to support the apps you need. What you use it for is determined by your apps. You can download mobile games, streaming service apps, fitness apps, and anything else that you come up with. Sure, some of these are more useful than others, but even that is determined by your own personality, lifestyle choices, and intentions.